1. Pengenalan 3ds max
Sekilas 3ds max <<
Discreet 3DS Max merupakan software
dimensi tiga yang dapat membuat objek dimensi tiga tampak realistis.
Keunggulan yang dimiliki adalah kemampuannya dalam hal modeling dan
animasi, yaitu memodifikasi dan memperindah tampilan visual.
Penggunaan 3dsmax saat ini :
Arsitektur
3ds max merupakan program "penting" selain
beberapa program 3 dimensi lainnya. Digunakan sebagai sarana presentasi
sebuah desain arsitektural ( Eksterior, Interior, Furnitur )
Modelling
Merupakan program yang mudah dan cukup populer dalam pembuatan objek - objek rumit.
Animasi
Pembuatan animasi sebagai bahasan tingkat lanjut dari 3dsmax. Digunakan pada pembuatan produksi animasi.
Interface <<
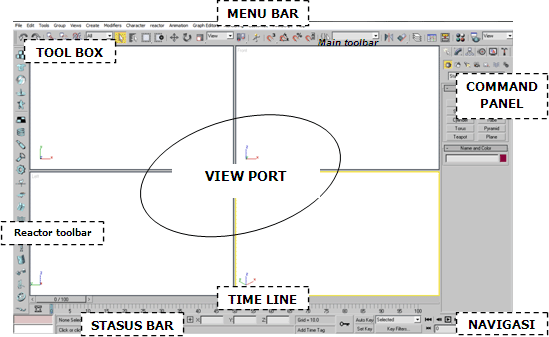
Bagian penting 3ds max <<
- Menu Bar : berisi semua fasilitas 3dsmax
- Toolbox : berisi peralatan yang mudah dikenali
- Command Panel : tool utama sebagai pembentuk objek, editing, dan fungsi lain
- View port : bidang kerja 3dsmax. Didalam bidang kerja terdapat grid dan UCS ( User Coordinate System )icon. UCS merupakan simbul koordinat 3 dimensional ( sumbu x, y, z )
- Time Line : digunakan pada animasi. Angka yang ditampilkan menunjukkan frame
- Stasus Bar : status operasi
- Navigasi : alat bantu dalam melihat objek
2. Modelling dan editing
Modelling <<
Adalah istilah umum yang digunakan dalam
membuat sebuah objek / rancangan secara 3 dimensional. Untuk mengenal
modeling 3dimensi, perlu dipahami dulu pemodelan secara 2dimensi. Dalam
membuat objek apapun selalu dimulai pada tab "create" ( tab 1 ) di
bagian COMMAND PANEL
Modelling 2 dimensi <<
 Alat yang digunakan terdapat pada sub tab ke-2 ( Shape ). Selanjutnya klik pada tombol - tombol di bawahnya untuk membuat objek.
Alat yang digunakan terdapat pada sub tab ke-2 ( Shape ). Selanjutnya klik pada tombol - tombol di bawahnya untuk membuat objek.
Latihan :
-
membuat objek garis lurus / lengkung, bersambung, menutup
-
membuat objek standar ( kotak, lingkaran, arc )
Bantuan : Gunakan tombol - tombol navigasi, untuk berpindah bidang pandangan ( view ), maupun bidang kerja ( viewport ).
- Zoom window : memperbesar/memperkecil tampilan dengan mendrag
- Zoom All : hampir sama dengan Zoom Window
- Zoom Extend : memperbesar layar penuh pada viewport terpilih
- Zoom Extend All : memperbesar layar penuh pada semua viewport
- Zoom Region : memperbesar dgn mengkotak view
- Pan : menggeser bidang kerja
- Orbit : memutar posisi pandang ( secara 3 dimensional - digunakan pada perspektif viewport )
- Toggle min-max : mengganti tampilan menjadi 1 viewport
Untuk mengedit objek hasil pembuatan,
setelah membuat objek pada viewport, lihat bagian di bawah tombol -
tombol pembuat objek. Akan muncul parameter dari objek terakhir yang
dibuat. Area ini dsebut sebagai parameter rollout, karena dapat di geser
( di roll bilamana monitor kurang menampilkan semua parameter ).
Untuk mengedit objek hasil pembuatan yang sudah dilakukan, digunakan Modify Tab ( tab ke 2 pada COMMAND PANEL )
Untuk mengedit objek hasil pembuatan yang sudah dilakukan, digunakan Modify Tab ( tab ke 2 pada COMMAND PANEL )
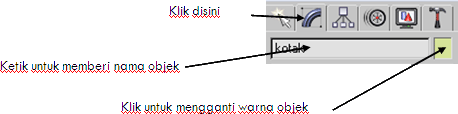
Setelah memilih objek yang akan diedit, klik pada tab modify. Akan muncul rollout properti dari objek terpilih.
Bantuan : Gunakan tombol - tombol seleksi untuk memilih objek.
- Tombol seleksi : Klik untuk memilih objek secara langsung
- Select by name : Klik untuk menampilkan jendela pemilihan berdasarkan nama objek
- Region selection : Klik dan tahan untuk memunculkan tombol pemilihan dengan modus kotak, bundar,dll
- Window/crossing : Klik untuk menghidup-mati kan modus " terpotong/didalam" seleksi.
Transform tool <<
Adalah satu paket peralatan yang digunakan dalam mengubah posisi objek Ada 3 tool :
Memindahakan objek. Caranya dangan memilih objek, kemudian dekatkan kursor ke sumbu UCS sehingga warnanya berubah menjadai kuning. Kemudian geser searah / berlawanan arah panah sumbu UCS Select and Rotate Memutar objek. Caranya dengan memilih objek kemudian dekatkan kursor ke sumbu putar UCS. Geser mengikuti petunjuk UCS Select and Scale
Membuat objek menjadi lebih besar atau lebih kecil Sebagai bantuan dalam men-transform objek, gunakan tombol [F12], atau klik kanan pada icon toolbar transform.
Line / Spline <<
 Untuk
objek line dan spline terdapat 3 sub objek penting yang dapat diolah:
Vertex : Titik objek, klik untuk memilih titik - titik pembentuk line
Untuk
objek line dan spline terdapat 3 sub objek penting yang dapat diolah:
Vertex : Titik objek, klik untuk memilih titik - titik pembentuk line
Segment : Segmentasi, klik untuk memilih garis pembentuk line
Spline : Spesial line, klik untuk memilih satu kesatuan line.
Setelah memilih sub objek, sub objek akan menyala, dan bagian objek siap dipilih untuk di modifikasi.




